Установка пароля на папку в Windows 10

При необходимости защитить файлы на компьютере возникает идея о создании специальной папки с паролем. К сожалению, в Windows 10 нет такого функционала и реализовать его невозможно без использования сторонних инструментов. Рассмотрим какие есть варианты и что лучше применять на практике.
Анализ возможных способов позволил выделить следующие инструменты:
- специальные утилиты;
- архиваторы;
- исполняемый bat-файл;
- шифрование диска.
Изначально разграничение доступа к данным на компьютере под управлением Windows задумывалось с помощью учётных записей. Установка пароля на каталог не предусматривалась на уровне файловой системы и ждать появления такой возможности не стоит.
Специальные утилиты
Есть большое количество специальных утилит, предназначенных для скрытия и защиты содержимого папок. Почти все они платные или с ограниченным функционалом. Однако, одну хорошую программу удалось найти — Wise Folder Hider.
Базовая версия бесплатна, не содержит рекламы, проста в установке и использовании.
При первом запуске требуется задать пароль для входа.
Чтобы защитить папку, достаточно перетащить её в рабочую область программы. После этого она становится невидимой в системе и открыть её возможно только через «Wise Folder Hider». При закрытии утилиты все добавленные и открытые папки автоматически скрываются.
В столбце «Операция» для каждого каталога доступно 3 действия:
- Показать — открывает скрытый каталог.
- Показать папку — открывает и снимает защиту (удаляет из программы).
- Установить пароль — задаёт дополнительную защиту.
Есть платная версия «PRO», которая открывает дополнительные возможности.
Защита архиватором
Современные архиваторы позволяют установить пароль на просмотр и извлечение содержимого. Таким образом, добавив в архив папку, можно ограничить к ней доступ.
Посмотрим как это работает на примере бесплатного архиватора — 7-Zip.
Установите архиватор.
-
Нажмите на папке правой кнопкой мыши. В контекстном меню выберите пункт «7-Zip» и «Добавить к архиву».
-
Задайте пароль. Остальные настройки можно оставить без изменения.
-
Теперь при попытке что-то сделать с файлами из архива потребуется пройти аутентификацию.
Недостатки: требует наличие установленного архиватора и позволяет просматривать содержимое архива. Запрет устанавливается только на извлечение и открытие файлов.
Использование bat-файла
Рассмотрим способ с наименьшей защищённостью и некоторыми неудобствами в использовании, но реализуемый без дополнительных программных средств. Основан он на исполняемом файле со специальными командами для Windows.
-
Сохраните эти команды в текстовый файл или скачайте готовый по ссылке.
cls @ECHO OFF title Folder Locker if EXIST "Control Panel.{21EC2020-3AEA-1069-A2DD-08002B30309D}" goto UNLOCK if NOT EXIST Locker goto MDLOCKER :CONFIRM echo Are you sure u want to Lock the folder(Y/N) set/p "cho=>" if %cho%==Y goto LOCK if %cho%==y goto LOCK if %cho%==n goto END if %cho%==N goto END echo Invalid choice. goto CONFIRM :LOCK ren Locker "Control Panel.{21EC2020-3AEA-1069-A2DD-08002B30309D}" attrib +h +s "Control Panel.{21EC2020-3AEA-1069-A2DD-08002B30309D}" echo Folder locked goto End :UNLOCK echo Enter password to Unlock folder set/p "pass=>" if NOT %pass%==12345678 goto FAIL attrib -h -s "Control Panel.{21EC2020-3AEA-1069-A2DD-08002B30309D}" ren "Control Panel.{21EC2020-3AEA-1069-A2DD-08002B30309D}" Locker echo Folder Unlocked successfully goto End :FAIL echo Invalid password goto end :MDLOCKER md Locker echo Locker created successfully goto End :End -
Вместо «12345678» в строке укажите свой пароль.
if NOT %pass%==12345678 goto FAIL
-
Чтобы команды можно было выполнить, файл должен иметь разрешение «.bat».
-
Разместите рядом с этим файлом папку с именем «Locker» и запустите bat-файл.
-
Примите предложение по защите каталога, введя «Y» и нажав ввод.
-
Папка скроется.
-
Для показа — снова запустите bat-файл и введите пароль.
Недостаток метода очевиден — для скрытия и отображения каталога требуется bat-файл. Причём, каждый может его открыть через текстовый редактор и посмотреть содержимое. Это значит, что скрыв каталог, bat-файл нужно удалить или перенести в безопасное место. Для отображения — снова воссоздать в нужном месте. И так каждый раз.
Шифрование диска
В операционную систему «Windows 10 Pro» встроена возможность шифрования дисков по технологии «BitLocker». Она позволяет поставить пароль на целый логический том.
Инструкция по созданию нового защищённого диска:
-
Открываем «Панель управления дисками», кликнув правой кнопкой мыши по «Пуску».
-
Выбираем базовый диск и в контекстном меню нажимаем «Сжать том».
Динамические диски не подходят для применения технологии «BitLocker».
-
В новом окне в поле «Размер сжимаемого пространства» указано сколько мегабайт можно отделить от текущего раздела. Например, если задать «10240», то новый диск будет размером 10 ГБ.
-
Создаём из неразмеченной области новый том.
-
Заходим в «Мой компьютер» и в контекстном меню нового тома выбираем «Включить BitLocker».
-
Указываем пароль и на следующем шаге сохраняем ключ восстановления шифрования. Он позволяет восстановить доступ без пароля. В корне диска сохранение запрещено.
-
Остальные шаги можно пройти с настройками по умолчанию.
-
Получаем зашифрованный диск. После перезагрузки компьютера открыть его можно только пройдя аутентификацию. Чтобы заблокировать доступ потребуется снова делать перезагрузку.
Это лучший способ создания защищённой области данных в Windows 10 без использования программ. Из недостатков отмечу доступность «BitLocker» только для операционной системы версии «Pro», а также невозможность блокировки диска без перезагрузки.
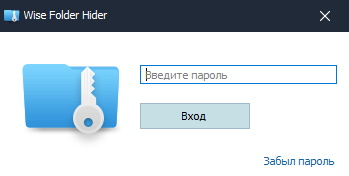
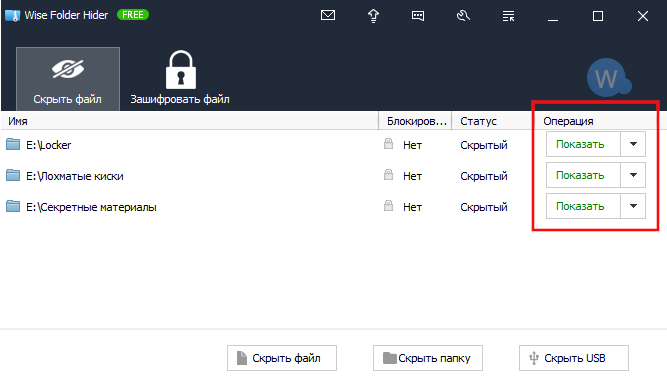
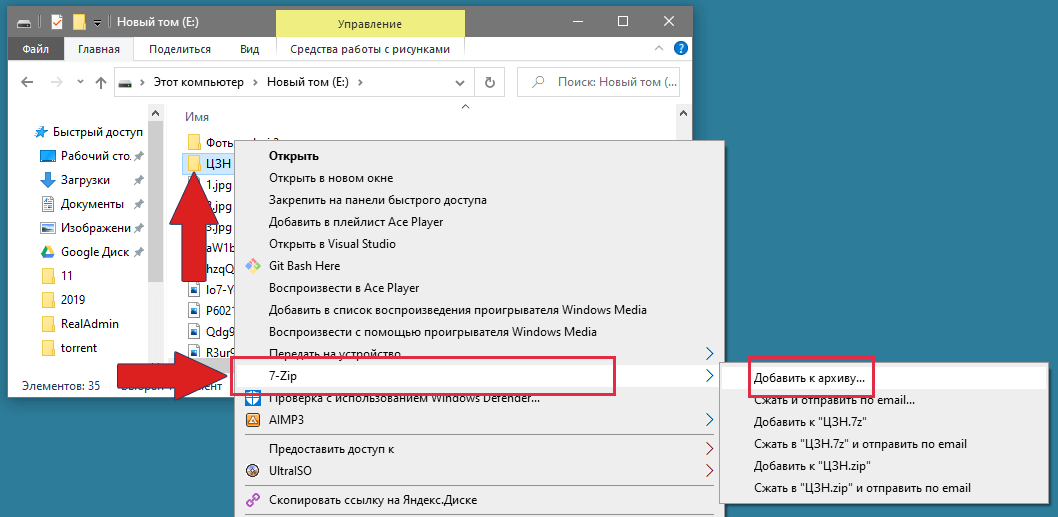
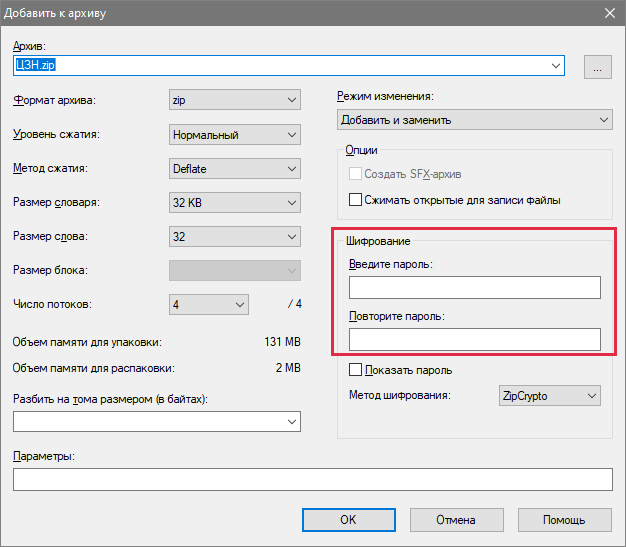
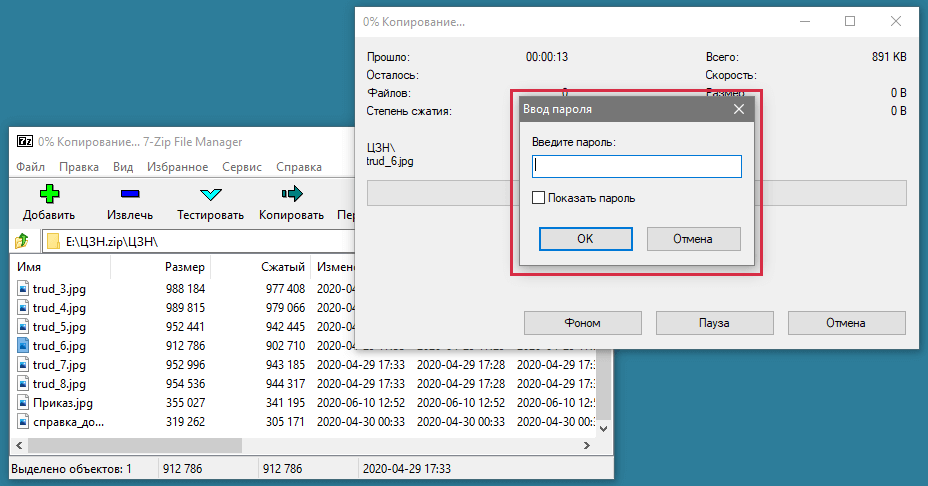
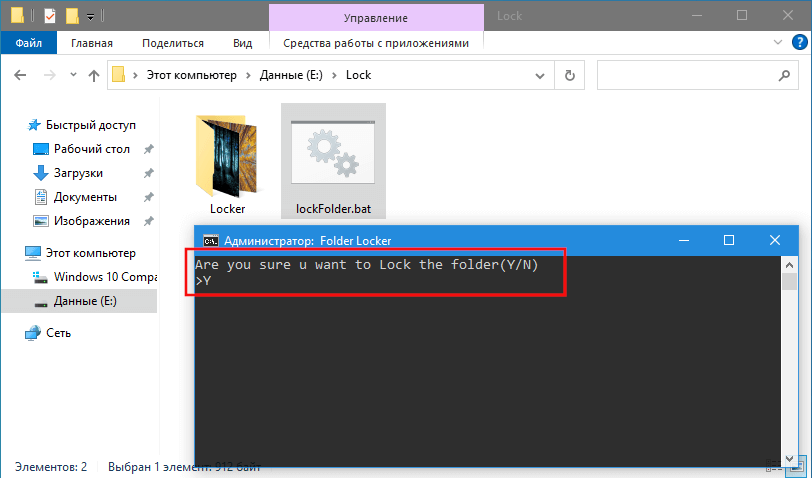
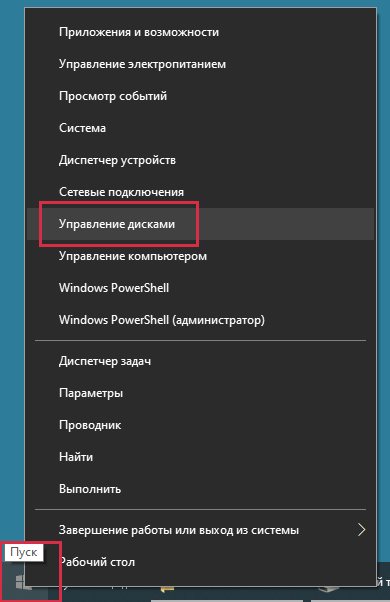
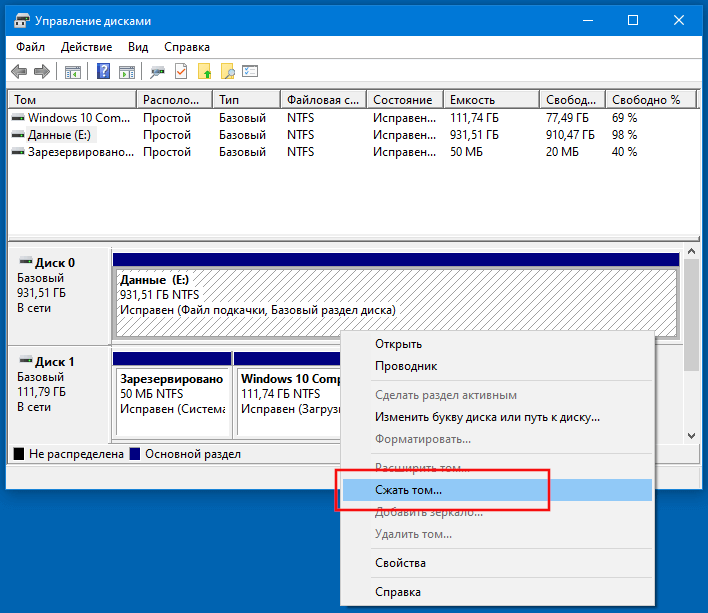
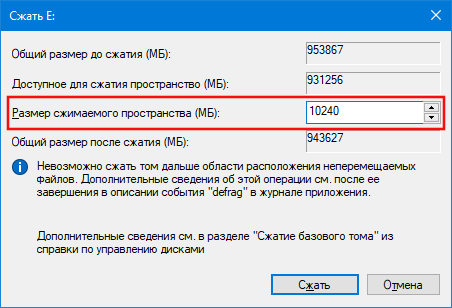
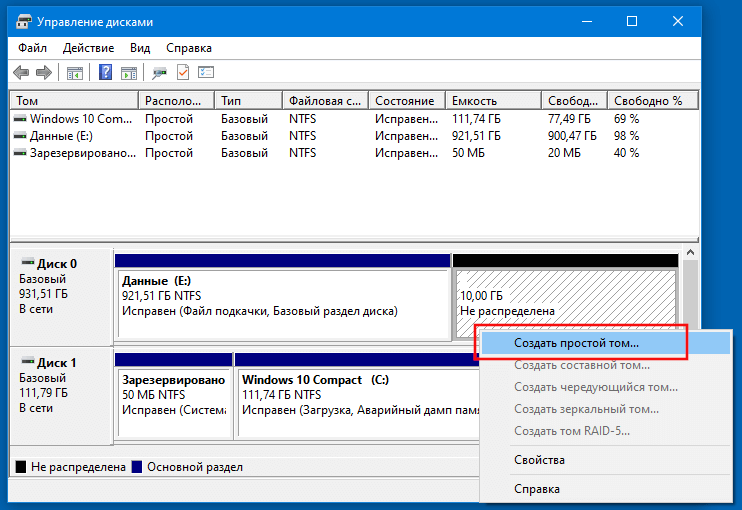

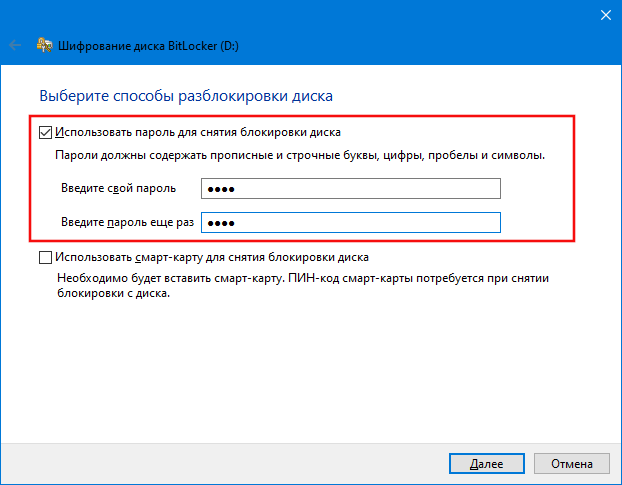
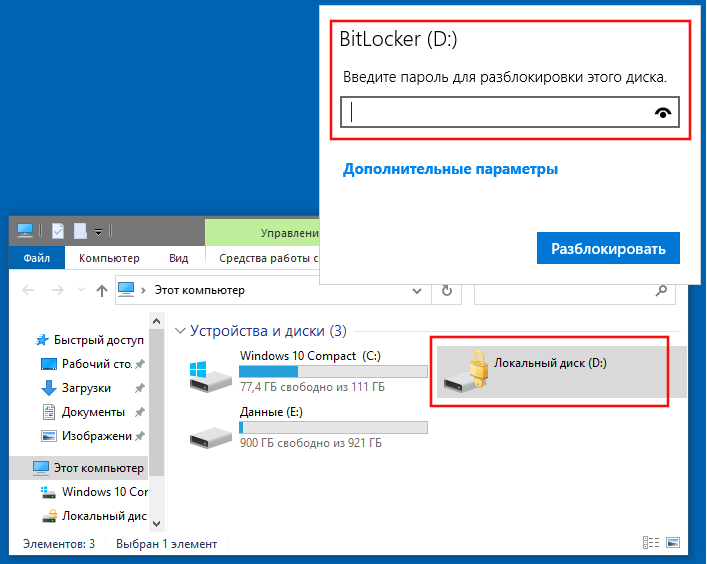
 Какое шифрование лучше AES или TKIP
Какое шифрование лучше AES или TKIP Резервное копирование базы данных MySQL и каталогов…
Резервное копирование базы данных MySQL и каталогов… Как отключить проверку на ошибки при подключении USB…
Как отключить проверку на ошибки при подключении USB… Отключаем автонастройку IPv4-адреса в Windows
Отключаем автонастройку IPv4-адреса в Windows Редактирования реестра запрещено — что делать
Редактирования реестра запрещено — что делать