Делаем скриншот всей страницы сайта

Рассмотрим способы создания скриншота страницы сайта целиком в браузерах Chrome и FireFox. В некоторых случаях можно обойтись встроенными инструментами, в других — придется установить расширение или плагин.
Снимок сайта в Google Chrome

В последних версиях «Chrome» появился встроенный функционал для создания скриншота всей страницы целиком.
- Открываем нужный сайт и вызываем панель «Инструменты разработчика». Для вызова нажмите одновременно Shift + Ctrl + I на английской раскладке клавиатуры.
- Переключаем окно просмотра в режим «Устройства». Нажмите одновременно Shift + Ctrl + M или на иконку с телефоном и планшетом (см. скриншот ниже).
- В вверхней части панели ищем 3 вертикальных точки — дополнительное меню.
- Выбираем пункт «Capture full size screenshot».
- Изображение сохранится в папку с загрузками.
«Capture screenshot» — сделает снимок видимой части страницы.
Плагин «Monosnap»
Это расширение для Google Chrome также предоставляет удобный функционал для создания скриншотов целых страниц сайтов или их отдельных частей.
- В меню браузера (3 вертикальные точки в левом правом углу) перейдите в пункт «Дополнительные инструменты» и «Расширения».
- Далее раскройте левое меню, нажав на 3 горизонтальные линии в верхнем левом углу.
- Нажмите «Открыть интернет-магазин Chrome».
- Найдите и установите расширение «Monosnap».
Преимущества плагина:
- Позволяет делать пометки на изображении перед сохранением.
- Возможность загрузки в облако «Monosnap» или «Amazon», что позволит быстро делиться ссылкой на сделанный скриншот.
- Может записывать видео выбранного окна.
Скриншот страницы в FireFox

В новых версиях «FireFox» также появилась возможность быстрого создания снимка полной страницы.
- Переключаемся в режим создания скриншота. Нажимаем Shift + Ctrl + S.
Выбираем тип снимка — часть страницы или полностью.
- Сохраняем результат.
Дополнение FireShot
Для старых версий браузера можно использовать специальное расширение «FireShot».
- Устанавливаем плагин — https://addons.mozilla.org/ru/firefox/addon/fireshot/.
- В правом верхнем углу появится иконка расширения.
- Нажимаем на неё и выбираем «Захватить всю страницу».
- Сохраняем результат.
Кроме сохранения в формате изображения, плагин позволяет импортировать результат в PDF или распечатать.
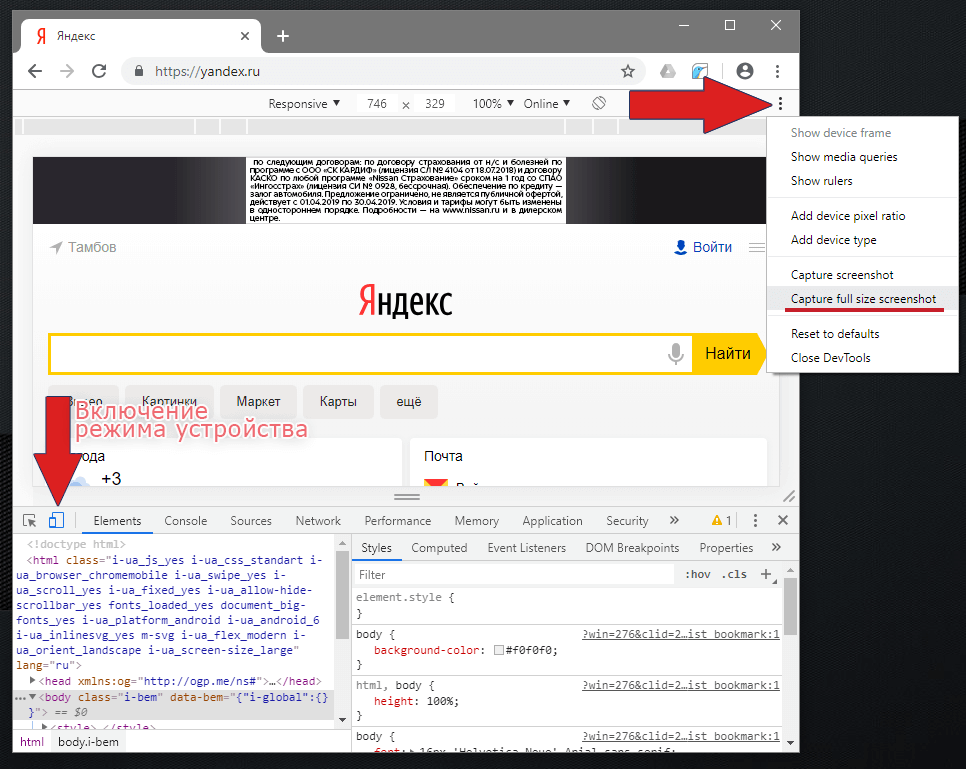
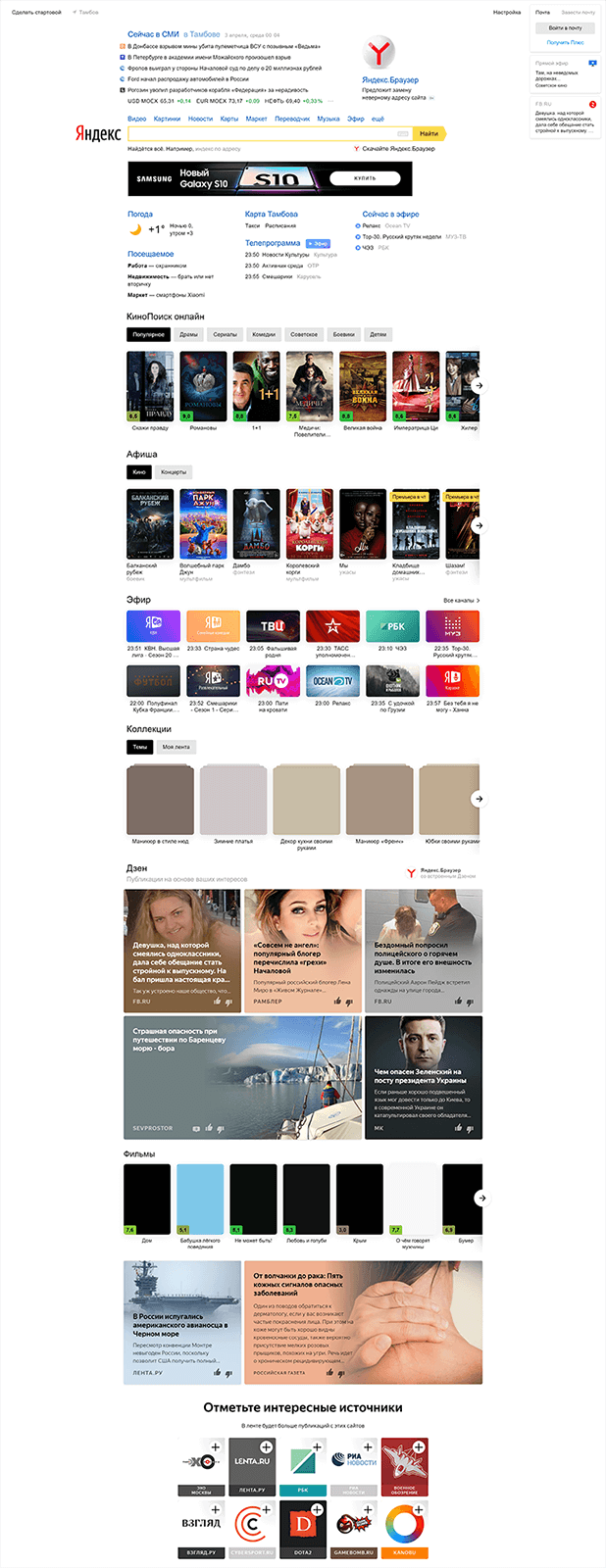
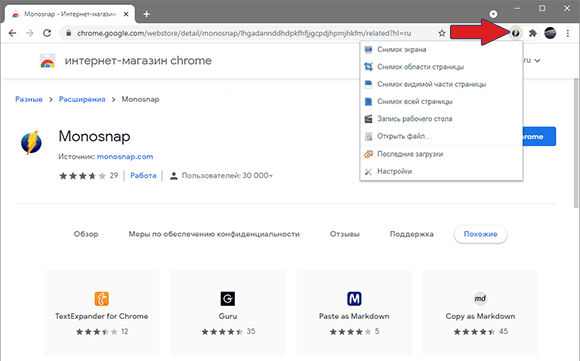
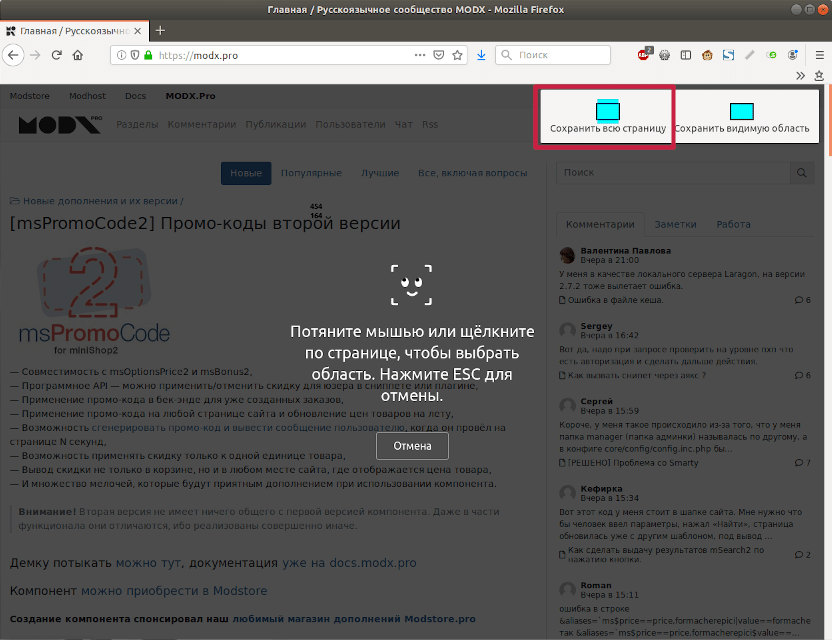
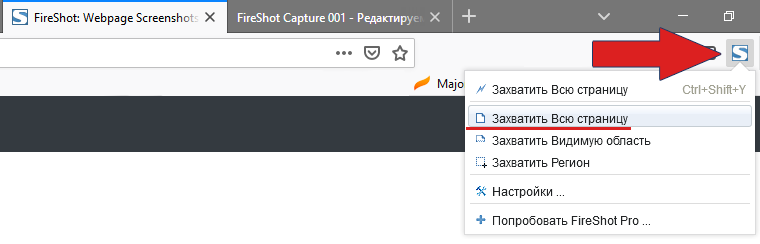
 Телевидение и радио на компьютере с ComboPlayer
Телевидение и радио на компьютере с ComboPlayer Транслит русских букв в английские
Транслит русских букв в английские Slick — лучший адаптивный слайдер для сайта
Slick — лучший адаптивный слайдер для сайта Применение псевдоклассов в CSS для выборки элементов
Применение псевдоклассов в CSS для выборки элементов Вставляем PDF на сайт для просмотра со страницы
Вставляем PDF на сайт для просмотра со страницы Конвертор кириллических ссылок в Punicode
Конвертор кириллических ссылок в Punicode