Как начать нумерацию в Word с любой страницы

Рассмотрим нестандартный подход к нумерации страниц в Word, который позволяет начать и закончить нумерацию в любом месте без разрывов в документе. Способ основан на полях и условиях, что даёт гибкий инструмент при работе в текстовом редакторе. Начнём с основных понятий и простого примера.
Поле — переменная данных, которая автоматически обновляется в документе в зависимости от условий.
Для его создания нажмите Ctrl + F9. На месте курсора появятся фигурные скобки. Внутри печатаем «{PAGE}» и формируем переменную — нажимаем F9.
На месте поля должно появиться его значение — номер текущей страницы. Если изменений не произошло, воспользуйтесь комбинацией клавиш Alt + F9, которая переключает режим отображения полей — код или значение.
Как пронумеровать все страницы
Чтобы пронумеровать все страницы нужно вставить верхний или нижний колонтитул. Это область, содержимое которой дублируется во всём документе.
Внутри колонтитула создаём поле «{PAGE}» и преобразуем в значение как было указано выше. На всех страницах появятся номера.
Нумерация с конкретной страницы
При создании нумерации не с первой страницы, обычно используют вставку «разрыва» документа. Мы воспользуемся профессиональным подходом, основанном на условиях.
Возвращаемся к редактированию колонтитула и создаём в нём следующую конструкцию.
{ IF {PAGE} > 1 {PAGE} }
Код нельзя скопировать с сайта, Word его не распознает.
Следуйте инструкции:
-
Создаём поле «IF» — Ctrl + F9.
{ IF } -
Ставим пробел и создаём поле «PAGE» — Ctrl + F9.
{ IF {PAGE} } -
Ставим знак сравнения, который должен быть отделен пробелами.
{ IF {PAGE} > 1 } -
Снова делаем вставку «PAGE» — Ctrl + F9.
{ IF {PAGE} > 1 {PAGE} } -
Формируем переменную — F9 и включаем отображение её значения — Alt + F9.
В результате получаем нумерацию на всех страницах, кроме первой. Аналогичным способом легко создать условие для нумерации с 3 страницы или какой-то другой.
{ IF {PAGE} > 2 {PAGE} }
Указание диапазона для нумерации
Перейдём к сложному условию, по которму можно пронумеровать страницы в определенном диапазоне. Например, с 3 по 10.
{ IF { ={ IF {PAGE} >= 3 1 0} * { IF {PAGE} <= 10 1 0 }} = 1 {PAGE} }
Условие «IF» в Word не поддерживает логический операнд «и», поэтому для указания диапазона используем булеву логику.
- { IF {PAGE} >= 3 1 0} — если {PAGE} больше или равен 3, то возвращаем 1, иначе 0;
- { IF {PAGE} <= 10 1 0} — если {PAGE} меньше или равен 10, то возвращаем 1, иначе 0;
- знак умножения трактуется как логическое «и»;
- в результате, номер страницы будет только если все условия равны 1.
Как исключить нумерацию с последних 2 страниц
А теперь рассмотрим случай когда требуется пронумеровать все страницы, кроме 2 последних. Для решения задачи потребуется использование поля «{SECTIONPAGES}» — выводит количество страниц.
{ IF {PAGE} <= { ={SECTIONPAGES} - 2 } {PAGE} }
И усложним ещё, создав правило исключения вывода для 3 первых и 2 последних страниц.
{ IF { ={ IF {PAGE} > 2 1 0 } * { IF {PAGE} <= { ={SECTIONPAGES} - 2 } 1 0 } } = 1 {PAGE} }
Слабо повторить? :)
Дополнительная информация
В условиях могут использоваться следующие логические операторы:
| Оператор | Описание |
|---|---|
| = | равно |
| <> | не равно |
| > | больше |
| < | меньше |
| >= | больше или равно |
| <= | меньше или равно |
Знак умножения играет роль логического «и», а знак плюса — логического «или». Это позволяет создавать нумерацию для первых «n» и последних «m» страниц, пропуская середину. Пронумеруем все страницы, кроме тех, чтонаходятся между 10 и 20.
{ IF { ={ IF {PAGE} <= 10 1 0 } + { IF {PAGE} >= 20 1 0 } } = 1 {PAGE} }
Рассмотренный подход можно назвать профессиональным, но использовать его для решения простых задач не целесообразно из-за сложности написания условий. В ряде случаев он может применяться и знать о таких возможностях Word при частой работе с документами полезно.
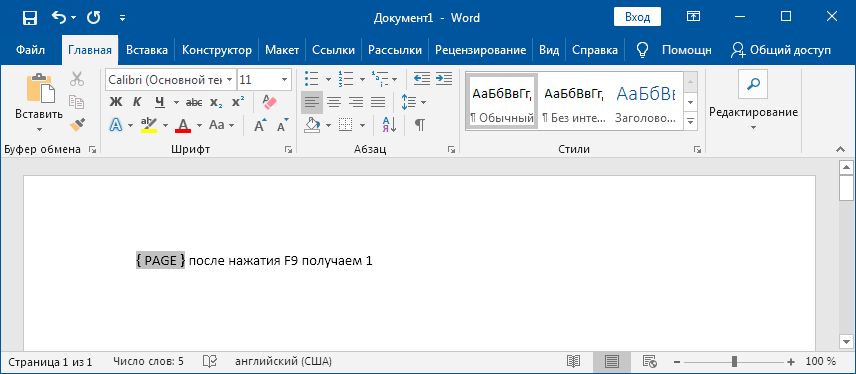
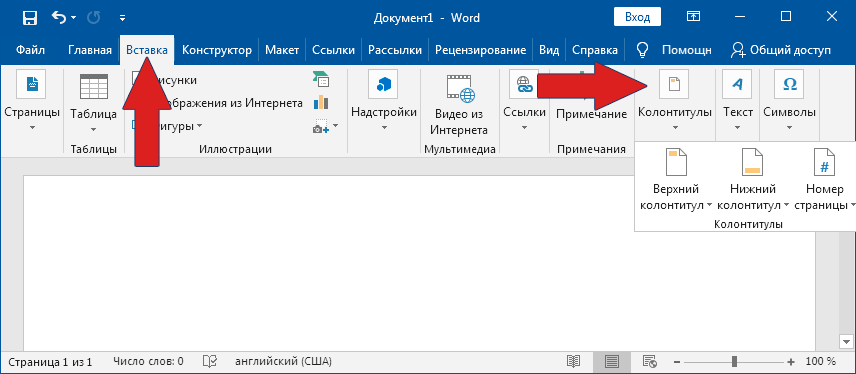
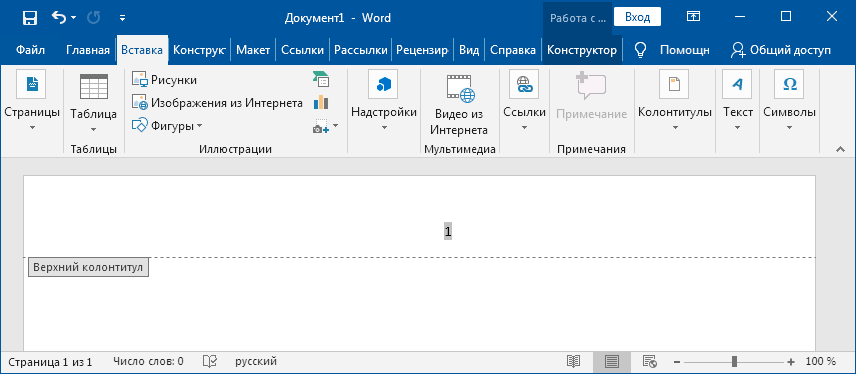

 Знак математической суммы в Word
Знак математической суммы в Word Знак дельта в Word и Excel
Знак дельта в Word и Excel Как поставить знак приблизительно равно в Word и Excel
Как поставить знак приблизительно равно в Word и Excel Ставим знак градуса в Word
Ставим знак градуса в Word Вы работаете без рабочего файла Word — решение проблемы
Вы работаете без рабочего файла Word — решение проблемы Сжатие PDF и сохранение в Word, удаление страниц
Сжатие PDF и сохранение в Word, удаление страниц